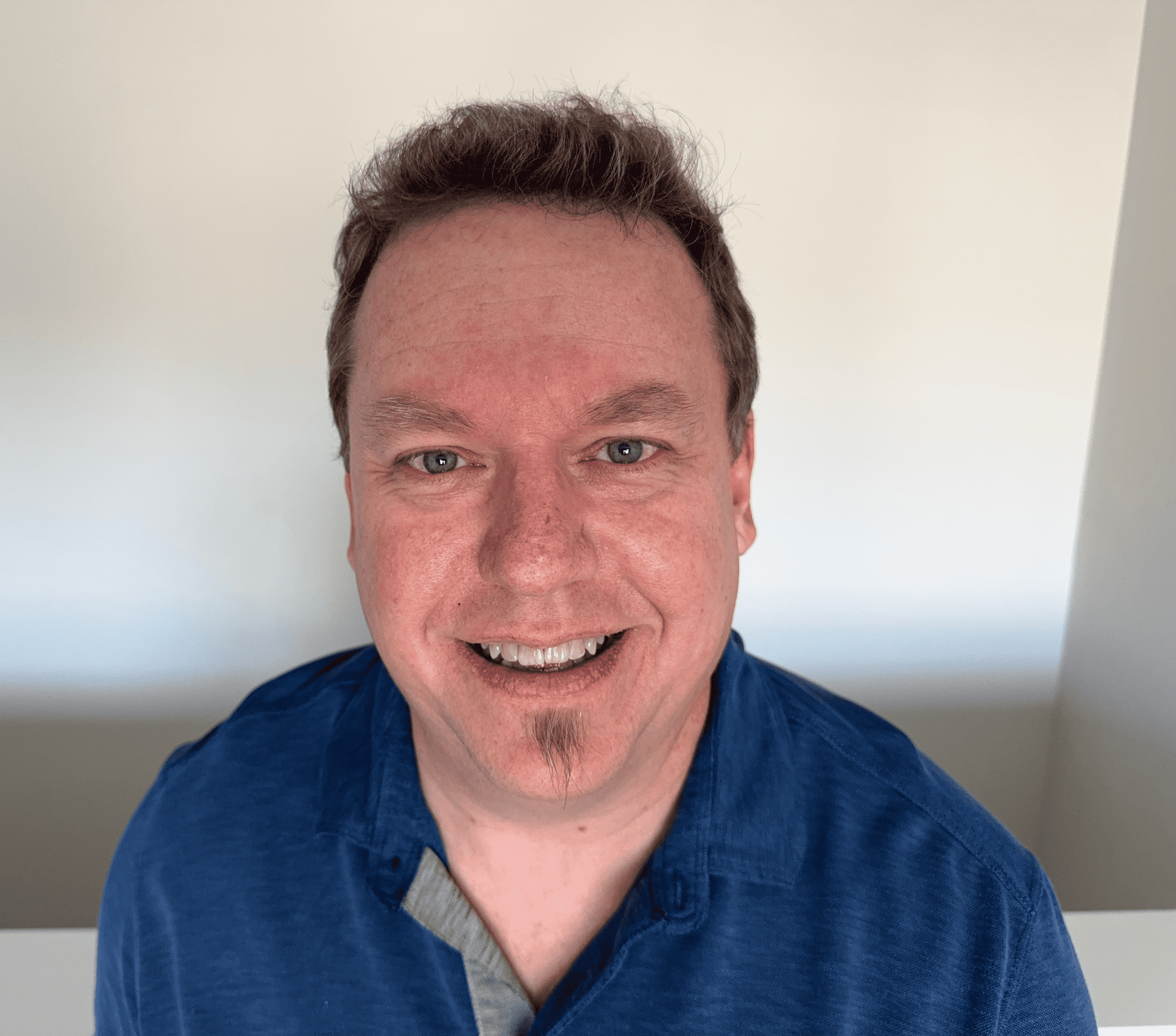How to Secure Your iPhone: 13 Tips For iPhone Security
Keeping our individual devices secure in this digital era is of the utmost importance, especially when it comes to the smartphones we use every day. While iPhones are reputable for their built-in security, it's important to improve your iPhone security and maximize your data protection on your device. In this article, learn how to secure your iPhone with 13 different tips about Face ID, your iPhone passcode, and more.
Ways to secure your iPhone
Apple devices are considered secure thanks to their strong built-in defense system. However, iOS devices remain vulnerable to prying eyes. Thieves focus on stealing iPhones not only for their high resale value but also for what’s inside them.
Criminals use many sophisticated ways to access your device while locking you out. Therefore, the ultimate responsibility for iPhone safety lies with the user. By proactively approaching privacy and security, you can ensure your phone and its information remain safe. Consider the following ways to improve your iPhone security and secure your iPhone from hackers.
Set a strong passcode
Setting up your lock screen passcode activates data protection. A passcode is a numerical or alphanumeric code used to secure and unlock your device. It unlocks your iPhone when you turn it on, wake it, or attempt specific actions like accessing Apple Pay. A passcode automatically encrypts most or all of your iPhone data (depending on your iOS version) with 256-bit AES encryption.
You must enter the passcode before you can access the iPhone’s contents. Most users tend to make predictable combinations that are dangerously easy to guess or get with password attack methods.
Avoid utilizing a basic four-digit code like “0000” or “1234”. Instead, opt for more secure six-digit codes that contain no personal information, like your birthday, anniversaries, or other personal details that someone might know. Keep the code as unique as possible.

For even more password security, use a custom alphanumeric code that’s hard for opportunists to crack.
To set your iPhone passcode, follow these steps.
- Open Settings.
- Tap on Face ID & Passcode.
- Tap on Turn Passcode On.
- Enter a 6-digit passcode.
- Enter your chosen passcode again to confirm it.
Regularly install iOS updates
One of the best ways to secure your iPhone is to always keep your iPhone updated with the latest versions of iOS, apps, and carrier settings. These updates enhance the overall security of a device and help boost the privacy of your personal data and communications.
Apple releases iOS updates periodically, usually every few months. These updates include security patches, bug fixes, new features, network updates, and performance improvements. Most actors are able to easily plant attacks on out-of-date operating systems.
To check if your iPhone has the latest update installed, go to Settings > General and find Software Update. The screen will show the currently installed iOS version and whether there’s a new update.
Enabling app updates ensures that the updates install automatically whenever possible. The apps will update every time you’re connected to a WiFi network.
Use Face ID or Touch ID
Enabling biometric authentication like Face ID or Touch ID adds another line of defense to your iPhone. It requires your physical presence to unlock your phone, making it significantly more difficult for someone to access your data if your phone is lost or stolen.
Unlike a passcode, which someone can steal or guess, Face ID uses your unique facial features for authentication. Face ID is available on new iPhone models - iPhone 12 or later - with iOS 15.4 and later installed. You’ll find Touch ID on older models.
These features offer a faster and more convenient way to unlock your iPhone. For users with certain physical limitations, Face ID can be a more accessible way to interact with your iPhone.
To secure your iPhone by activating Face ID or Touch ID:
- Go to the Settings app.
- Choose Face ID & Passcode or Touch ID & Passcode.
- Tap Set Up Face ID.
Enable Find My iPhone
Setting up Find My iPhone is crucial. If your iPhone gets lost or stolen, you can use the "Find My" app to see its location on a map. This way, you can recover your phone or report its location to the authorities if necessary.
Sometimes, you may not be able to recover your iPhone completely. Because you don't want your personal information to fall into the wrong hands, the "Find My" app also allows you to remotely erase all the data on it.
When "Find My iPhone" is enabled, using your iPhone without your Apple ID and password becomes impossible.
Another additional security feature is the "Send Last Location," which automatically sends your iPhone's location to Apple when the battery is low.
Follow these steps to turn on Find My for your iPhone.
- Open the Settings app.
- Tap your name, then tap Find My.
- If you want friends and family to know where you are, turn on Share My Location.
- Tap Find My iPhone, then turn it on.
Activate two-factor authentication (2FA)
Setting up two-factor authentication (2FA) on your iPhone adds an important layer of security to your Apple ID and associated data on your device.
Beyond a username and password, 2FA requires something that only the user has on them. A verification code is sent to your trusted phone number or displayed on a trusted device.
This means attackers won’t be able to circumvent your Apple services, which is a barrier for anyone trying to access your account without your knowledge.
You’ll have peace of mind knowing that even if someone has your password, they won't be able to log in without the additional code.
For iPhones with iOS 16.2 and later, consider enabling Advanced Data Protection for even stronger encryption of your iCloud data with 2FA.
Review Apps permission
Before granting any apps permission, understand why the app needs it and whether it's truly necessary. Some apps aim to collect information and share it. Only grant permissions that are essential for the app's core functionality.
Malicious apps often request excessive permissions they don't need to function properly. Being cautious can help you identify such apps, reducing the risk of malware infections, data breaches, and other security threats.
This move also improves your iPhone's performance. Apps with fewer permissions generally consume less battery and system resources.
Manage app permissions by going to Settings > Privacy.
Avoid third-party apps
Be mindful of third-party app stores. Download apps only from trusted sources like Apple’s App Store, which has stringent checks in place.
Apple's team of reviewers thoroughly evaluates each app for security vulnerabilities, suspicious code, and compliance with their App Store guidelines before allowing it to be published.
Jailbreaking creates significant security risks. Hackers may exploit vulnerabilities to gain access to your iPhone's data. Therefore, download apps only from authenticated sources like the App Store to protect your device.
Don’t use iCloud keychain
iCloud Keychain is Apple's built-in password manager. While it's convenient, standalone password managers can offer several advantages over the iCloud Keychain in terms of securing your iPhone. If you use iCloud Keychain, anyone who gets your iPhone can access all of your saved passwords.
Many standalone password managers focus on data breach monitoring, dark web scanning, and secure password sharing. They even go beyond to provide multi-factor authentication options like biometrics or OTP (one-time password) codes.
Disable lock screen access and notifications
With lock screen access disabled, someone who gains physical access to your iPhone cannot easily access content without having your iPhone passcode.
You can prevent sensitive information like message previews, emails, and calendar events from displaying on the lock screen, which then stops anyone from attempting to glean information from your notifications.
To turn off all of these features, go to Settings and Face ID & Passcode. Scroll down to the Allow Access When Locked section to see your notification visibility options.
Forget Siri
While it's unlikely for your iPhone to be hacked solely through Siri under normal circumstances, it has happened to other users. For older iPhones, hackers with physical access could exploit Siri limitations to access certain functions, such as contacts or messaging.
They might also use Siri to trick you into revealing personal information or clicking on malicious links disguised as commands.
If you’re willing to sacrifice for your iPhone’s security, say goodbye to Siri. You can switch off Siri this way:
- Open the Settings app on your iPhone.
- Scroll down and tap Siri & Search.
- If you're on iOS 17 or later, tap Listen For at the top. On the next screen, select Off. If you're on iOS 16 or earlier, toggle off the Listen for "Hey Siri" switch.
- A confirmation prompt will appear. Tap Turn Off Siri.
Use a secure WiFi network
Secure WiFi networks use encryption protocols like WPA2 or WPA3 to scramble the data you send and receive over the network. This makes it much harder for anyone eavesdropping on the network to intercept your data.
Stay away from public WiFi connections, and if you must use them, avoid sensitive activities like financial transactions on unsecured networks.
How would I know if my iPhone is hacked?
While there's no foolproof way to guarantee your iPhone isn't hacked, there are red flags that could indicate a hacking incident. Keep an eye out for these signs.
- Your iPhone is running hotter than normal. Is your phone dying faster than usual or getting unusually hot? This could be caused by rogue processes running in the background.
- Sluggish performance. The slowness could indicate malware, meaning a hacker is running a background process on your iPhone.
- Unusual activity. Be cautious if you notice unexpected apps you didn’t download, unauthorized purchases made on your ID, or messages you didn't initiate.
- Suspicious emails. Be wary of emails claiming your Apple ID was compromised or requiring account verification, especially if you didn't request them.
- Excess battery drain. If you notice your battery dying at an increased speed, it could be due to malicious background processes.
Frequently asked questions
Do I need to secure my iPhone?
Yes, it's important to have security measures in place on your iPhone to protect your device and personal information from theft. While iOS, the operating system running on iPhones, is known for its robust security features, no system is completely immune to threats.
How can I secure my iPhone from malware?
Stick to the App Store; download apps only from the official App Store, as they have gone through Apple's security checks. Also, don’t click on unknown links or attachments, even if they seem legitimate.
What should I do if I suspect my iPhone is hacked?
Change your Apple ID password immediately. Replace it with a complex yet easy-to-remember password and enable two-factor authentication.
How can I control what information apps access on my iPhone?
Go to Settings > Privacy. You can see a list of categories like "Location," "Camera," "Microphone," etc. Tap each category to see which apps have access and toggle it on or off as needed.