Netgear Router Login and Password
When you purchase a new router, it’s a good idea to change the default configuration (login credentials and SSID) before using it to connect to the Internet. This will provide better security for your network. This article provides the procedure for how to login to a Netgear router. The Netgear router login procedure is not overly complicated, but following the steps makes it it even simpler.
How to log in to the Netgear router
1. Connect the router to a modem. Plug an Ethernet cable into the Internet port on your router and plug the other end of the cable into the Ethernet port on your modem.
2. Power your router on.
3. Connect to your router’s WiFi network.
4. Log in to the Netgear router.
Wondering how to access the Netgear router settings? You have two options for accessing the Netgear router login page:
- In any Internet web browser, type the web address routerlogin.com into the address bar and press enter. You can also access routerlogin.net in the same way.
Both http://www.routerlogin.com and http://www.routerlogin.net will take you to the Netgear genie, where you can update your information, change settings, update firmware, check network speed, etc. - Alternatively, you can enter the Netgear router login IP, or default gateway IP, into the address bar. The default IP address is 192.168.1.1.
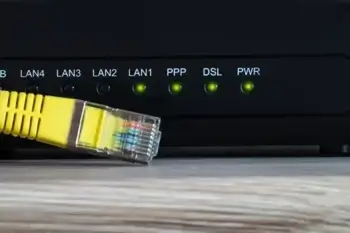
You can also access the router admin page through the Netgear Nighthawk app. The Netgear Nighthawk router login is easy to do; just follow the steps in the app and enter the same Netgear login router username and password as you would through the traditional login page.
5. Change default login information. Upon logging in for the first time, you will be prompted to update your password and add security questions. Do both of those tasks before moving on.
6. Update your router to the latest version for the latest security features and other enhancements. After logging in and updating your password, the Netgear Genie will automatically update firmware to the latest version.
7. Change SSID (the name of your wireless network) and password.
- From the home screen, click Wireless.
- Under Security Options, select WPA2-PSK [AES] and enter a new strong password.
- Click Apply to save changes.
What is the Netgear router login password and username?
If you haven't yet changed your default username or default password for better security, you can log in using the default router admin login. For Netgear, the username and password combination is admin/admin. Both the username and password are case sensitive, so be careful to avoid any accidental capitalizations or spaces. Check the full default router login chart for admin passwords and usernames to other WiFi routers, such as Spectrum, Linksys, and Asus.
If you changed your password but forgot it, or if you simply can't find the login for your router, you can perform a factory reset. This will reboot the system and reset the router username and password with the factory default login, listed above. To reset the router, locate the small reset button on the back of the router. Press and hold the button for a few moments until your router's lights blink.
Be aware that resetting your router, as mentioned above, erases any custom configurations that the user has set up. If you previously set up port forwarding, for example, you will need to reestablish these settings in the WiFi router for the best Internet connection. You can also go through the password recovery process if you forgot the password only.
Troubleshooting router connections
Some routers have trouble connecting, making you unable to access the login page. Therefore, if this is the case, you may need to clear your router's cache in a web browser.
Google Chrome
To clear your cache in Google Chrome:
- Go to the browser toolbar in Chrome and click More Tools.
- Select Clear Browsing Data.
- Choose the Beginning of Time option, and click Clear Browsing Data again to send the request through.
Safari
To clear your cache in Safari:
- Go to the home screen and then to your settings.
- Select Safari and choose Clear Cookies (or Clear Cookies and Clear Cache) from the bottom of Safari's settings screen.
- Confirm when prompted.
Firefox
To clear your cache in Firefox:
- Go to the Menu bar at the top of the screen.
- Click Settings, then Privacy & Security.
- In the Cookies and Site Data section, click Clear Data.
- Uncheck Cookies and Site Data and check off Cached Web Content, then click Clear.