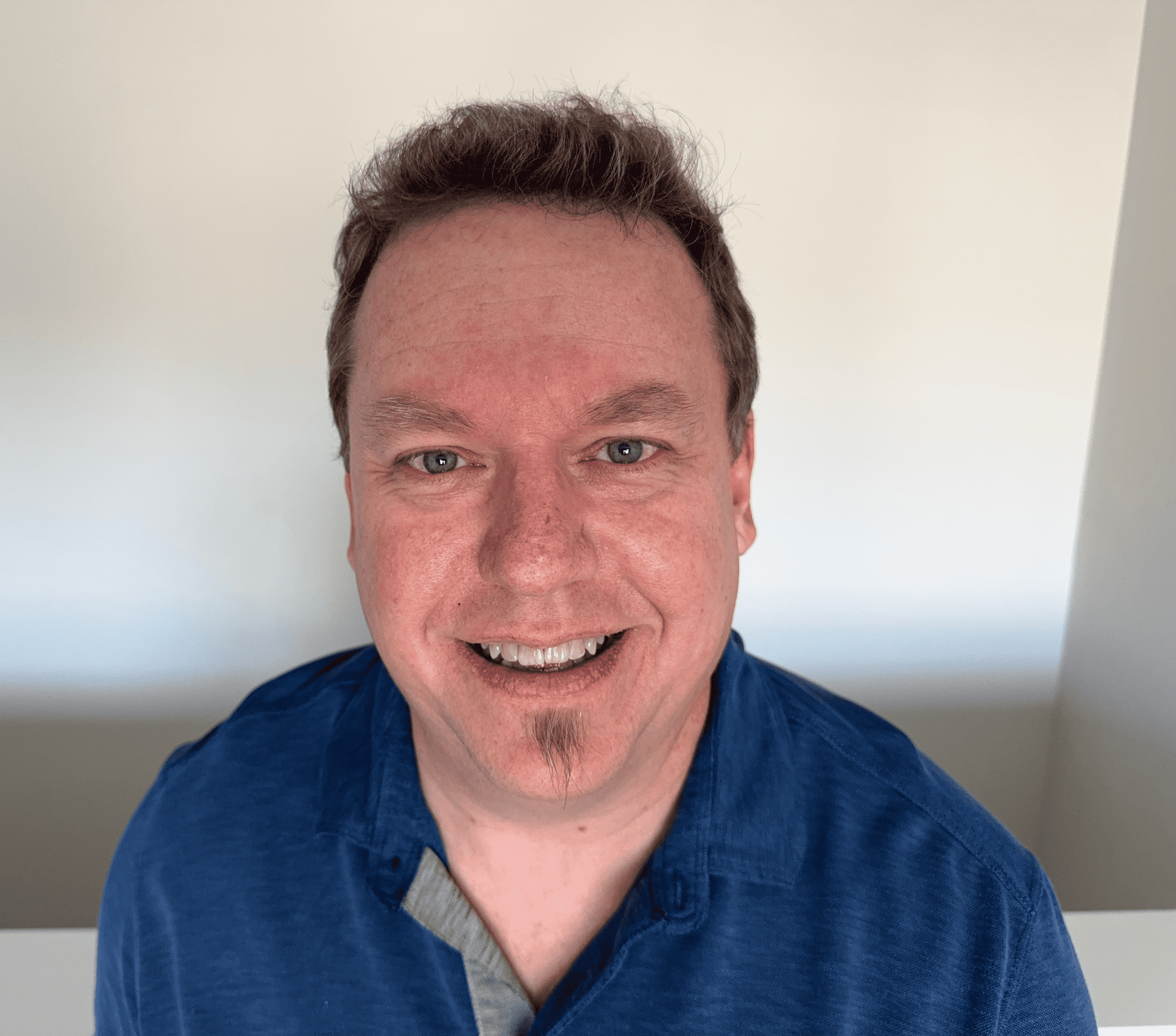Understanding Your Router IP Address: A Comprehensive Guide
The concept of a router IP address is pivotal for anyone looking to manage their home network. Knowing how to find and utilize your router’s IP address can unlock many possibilities, from enhancing security to troubleshooting connectivity issues. Therefore, this guide will explore what a router IP address is, why it matters, and how you can find and use it effectively.
What is a router IP address?
A router IP address, or WiFi IP address, is a numerical label assigned to a router within a home or office network. This address serves as the entry point for devices on your local network to access the Internet or other network services. Routers use two types of IP addresses: external IP addresses and internal IP addresses.
External IP addresses are assigned by your Internet service provider (ISP). This address is how the Internet identifies your network.
Internal IP addresses, also known as private IP addresses, are used within your local network to communicate between devices.
Why is the router IP address important?
Understanding your router’s IP is crucial because it allows you to make network changes, manage security, and more.
- Network configuration. Your Internet Protocol address allows you to access the router’s settings to configure network options like WiFi password, parental controls, or guest networks.
- Security management. Updating firmware and security settings helps to protect against unauthorized access.
- Troubleshooting. Users can diagnose and resolve connectivity issues by accessing network logs and status updates.

How to find your router’s IP address
Finding your router's IP can differ slightly depending on the device you are using. Here's a step-by-step guide for various systems.
Windows
In order to find your router's address in Windows, follow these steps.
- Open the Command Prompt by typing cmd in the search bar.
- In the Command Prompt window, type ipconfig and then press Enter.
- Look for the "Default Gateway" under your network connection; that’s your router’s IP address.
MacOS
If you're looking for your router address on a MacOS device:
- Click on the Apple menu and then select System Preferences.
- Go to Network.
- Select your active network connection (WiFi or Ethernet).
- Click on Advanced, then go to the TCP/IP tab. Find the router's IP address listed next to “Router.”
Android
To get your router's address on Android:
- Open Settings and select Network & Internet.
- Tap on WiFi, and then select your connected network.
- Find the router’s IP address listed under Gateway.
iOS
In order to find your router's address on an iOS device, like an iPhone or iPad, follow these three steps.
- Open Settings and then tap on WiFi.
- Tap the info (i) icon next to your network.
- Find your router’s IP address under "Router."
Using your router’s IP address
Once you have your router's address, you can access the router’s web interface by typing it into a web browser. This will then allow you to log in using default credentials (often found on the router or in its manual) or custom credentials you’ve set. With your router's address, you can:
- Change network settings. Modify SSID, passwords, and encryption settings.
- Update firmware. Keep your router’s software up-to-date for improved performance and security.
- Set parental controls. Manage Internet usage across devices.
- Monitor network traffic. See which devices are connected and manage bandwidth allocation.
Common issues and solutions
When accessing your router using its IP, you might face some common issues, such as:
- Access Denied. This can occur if incorrect login details are used. But if you get this error, don't worry; it's an easy mistake to make when entering your login information. Consult your router’s documentation for default credentials.
- Unable to Reach Router Login Page. Ensure the device is connected to the network. Additionally, check that you've entered the IP address correctly.
- Slow Connectivity. Check for firmware updates or potential interferences from other devices, because both of these can cause problems.
Conclusion
Understanding and managing your router IP is essential for maximizing network efficiency and security. By following the steps outlined in this guide, you can take control of your home network, ensuring a more secure and streamlined online experience. Whether you're configuring settings, troubleshooting issues, or enhancing your network's security, the router IP address remains a crucial element in maintaining a robust digital environment. For more insights, check out our guide on optimizing home network security.